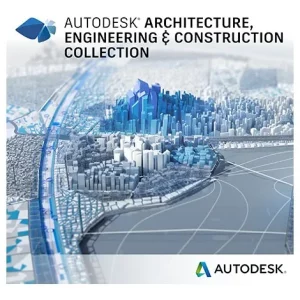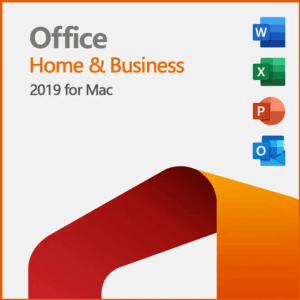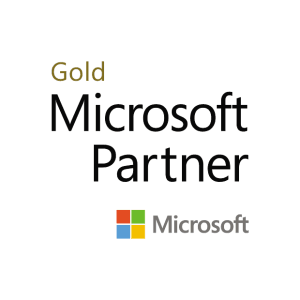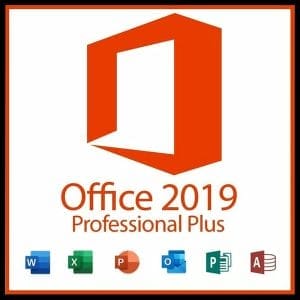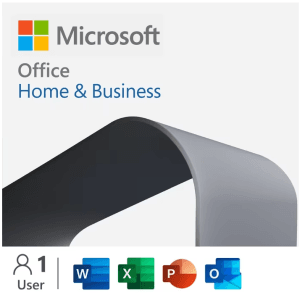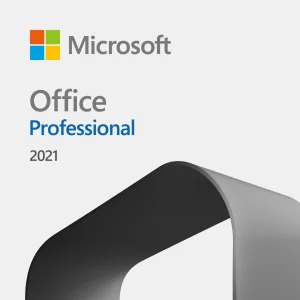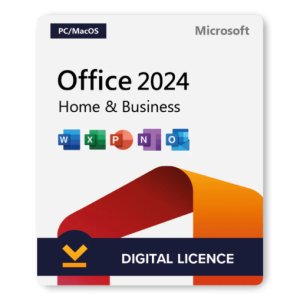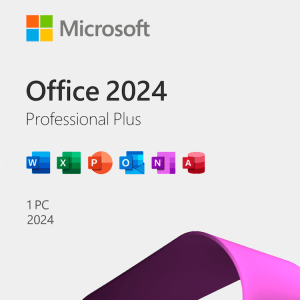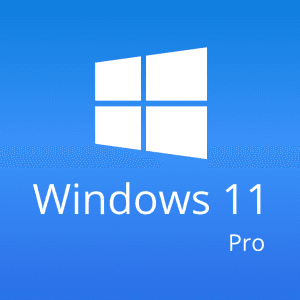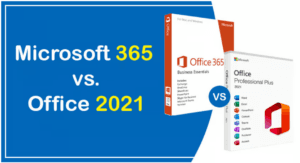- All Software, AutoDesk Software
AutoDesk AEC Collection 2023/2024/2025/2026 for Windows
From: £149.99Select options This product has multiple variants. The options may be chosen on the product pageQuick View - All Software, AutoDesk Software
AutoDesk AutoCad 2023/2024/2025/2026 for Windows Or Mac
From: £39.99Select options This product has multiple variants. The options may be chosen on the product pageQuick View - All Software, AutoDesk Software
AutoDesk Civil 3D 2023/2024/2025/2026 for Windows
From: £39.99Select options This product has multiple variants. The options may be chosen on the product pageQuick View - All Software, AutoDesk Software
AutoDesk Fusion 360 2023/2024/2025/2026 for Windows
From: £39.99Select options This product has multiple variants. The options may be chosen on the product pageQuick View - All Software, AutoDesk Software
AutoDesk Inventor Professional 2023/2024/2025/2026 for Windows
From: £39.99Select options This product has multiple variants. The options may be chosen on the product pageQuick View - All Software, AutoDesk Software
AutoDesk Maya 2023/2024/2025/2026 for Windows/Mac and Linux
From: £39.99Select options This product has multiple variants. The options may be chosen on the product pageQuick View - All Software, AutoDesk Software
AutoDesk PDMC Collection 2023/2024/2025/2026 for Windows
From: £149.99Select options This product has multiple variants. The options may be chosen on the product pageQuick View - All Software, AutoDesk Software
AutoDesk Revit 2023/2024/2025/2026 for Windows
From: £39.99Select options This product has multiple variants. The options may be chosen on the product pageQuick View - All Software, Microsoft Software
Office 2019 Professional Plus for Windows
From: £22.99Select options This product has multiple variants. The options may be chosen on the product pageQuick View - All Software, Microsoft Software
Office 2021 Professional Plus for Windows
From: £29.99Select options This product has multiple variants. The options may be chosen on the product pageQuick View - All Software, Microsoft Software
Office 2024 Professional Plus for Windows
From: £29.99Select options This product has multiple variants. The options may be chosen on the product pageQuick View
Featured Articles
26Nov
26Nov
Maximizing Benefits with Windows 11 vs. Windows 8
Explore the new features of Windows 11 - easier to use, more secure, and faster than Windows 8.
read more